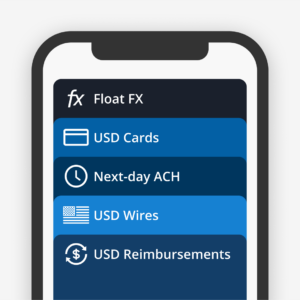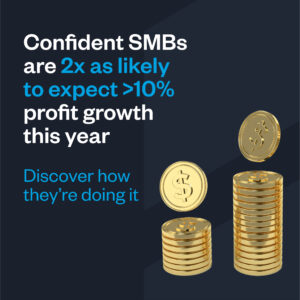Product Education
3 Float Hacks You Should Know
Ready to level up your experience with Float? Don’t go anywhere – we’re about to let you in on all the tips and tricks.
May 11, 2022

Ready to level up your experience with Float? Don’t go anywhere – we’re about to let you in on all the tips and tricks. 😉
We’re in the business of making things easier, faster and more reliable for our clients at all times. To deliver on this promise, our team put their heads together to give you the latest hacks so you can make Float work for you at maximum speed and efficiency.⚡️
Hack #1: Tag transaction categories using merchant rules 🔎
Is your finance team sick and tired of constantly attaching GL codes, specific tags and tax codes to the same vendors and transactions? We have a solution for you! All you have to do is go to the Transactions page > go to the top right > select Manage Merchant Rules. Here you can automatically tag and assign whichever filter you want to a specific vendor so you don’t have to do it every single time. 🙌🏾
Here’s an example: anything purchased from Air Canada is most likely a travel expense. In instances like these, you can tag these recurring transactions as “travel” or “flights” and save time by tracking the same GL code to the same vendors.

Hack #2: Bulk edit your transactions ✅
Float allows you to edit, delete or modify multiple transactions all in one shot! This hack is especially helpful if you have a recurring set of transactions and vendors on a monthly basis. It speeds up month-end reporting and improves accuracy by eliminating the chances of human error and letting the software work its magic. 🪄

To bulk edit your transactions, go to the Transactions page, select a group of transactions and instantly apply the same GL code, tax code or any other key details. So if the majority of your employees expense Uber rides on their Float card, you would then go to Transactions > Ready to Export > Search “Uber” and mass select those transactions with the GL code: Transportation.
Hack #3: Mark receipts as lost 🧾
Missing receipts. It happens to the best of us. 🤷🏼♂️ Although Float provides the option to auto-pause cards after a specific number of receipts are missing, we also enable users to bypass the receipt locking feature and mark receipts as “lost.” This not only eliminates roadblocks on daily spending but it actually allows employees to go back and upload the receipt once it’s been found. Of course, you’ll want to be cautious of how often employees are using this feature to ensure they remain compliant with corporate expense policies.
To label a receipt as “lost”, go to the Transactions page > click on the Transaction > click Receipt Options > select “Receipt Lost.”
Written by
All the resources
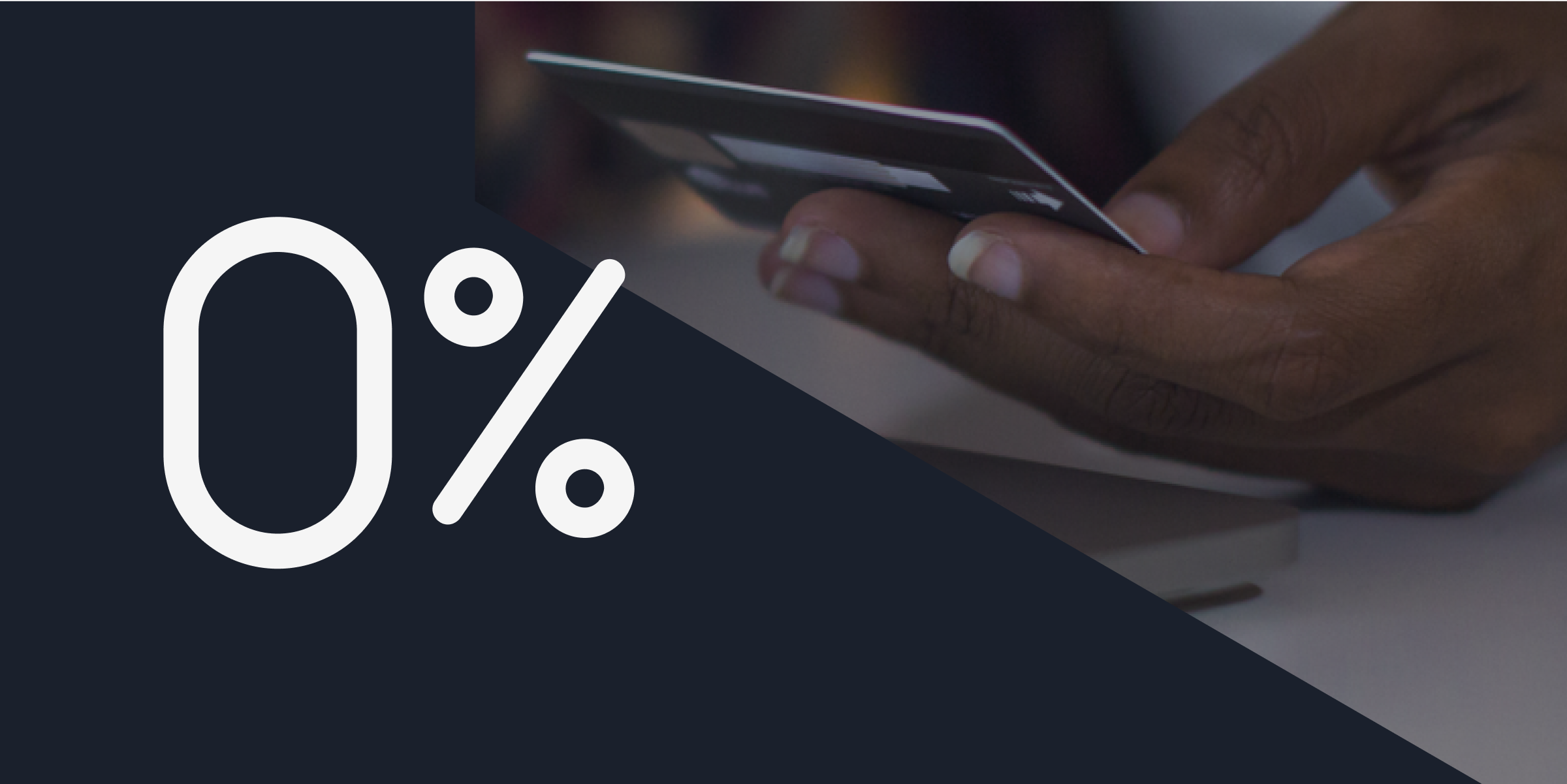
Corporate Cards
Best 0% Interest Business Credit Cards for 2025
Explore why choosing a 0% APR business credit card can be a strategic move for Canadian businesses.
Read More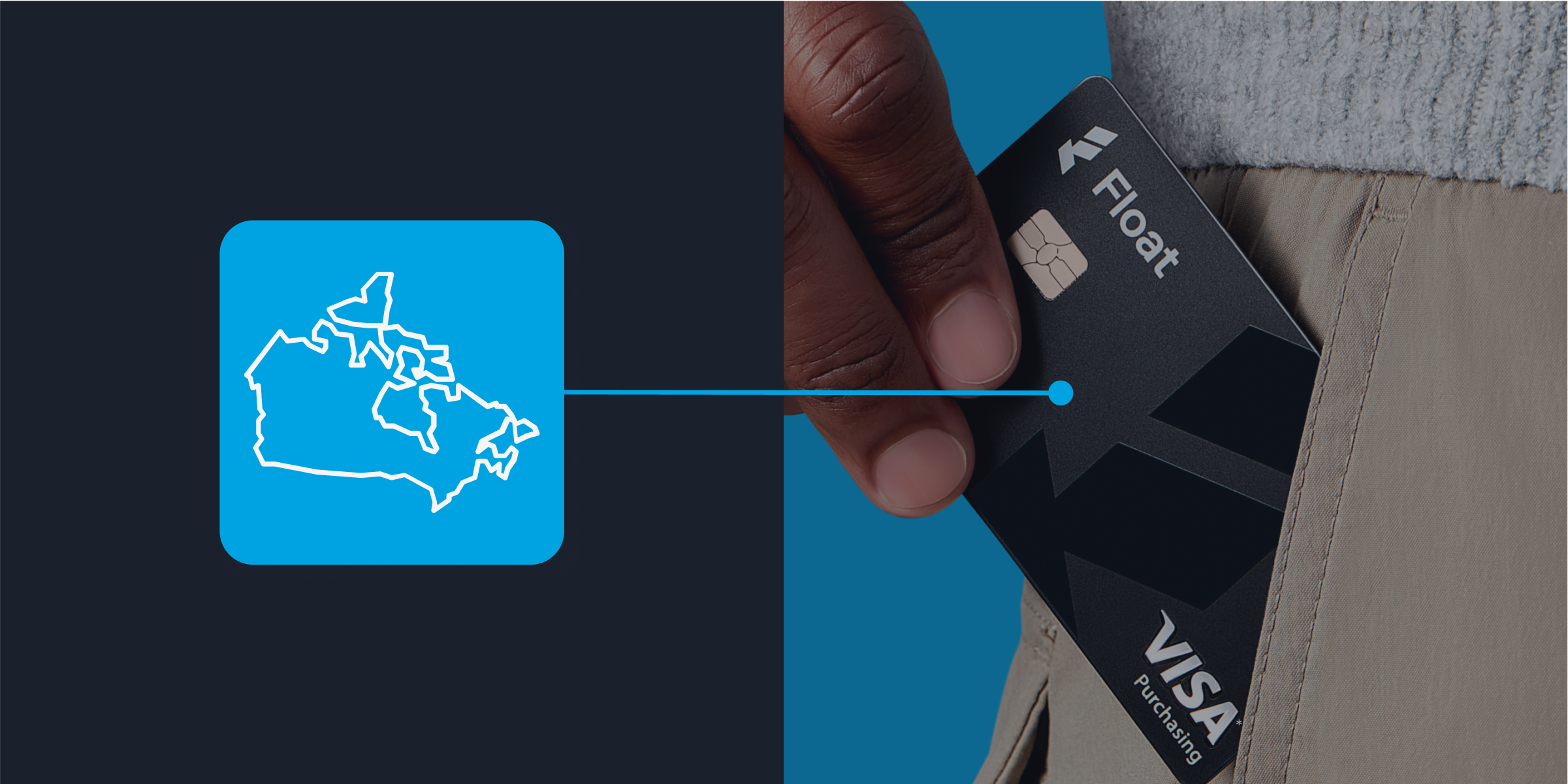
Corporate Cards
7 Best Business Credit Cards Canada 2025
Pinpoint the right credit card choice for your company in a sea of options with our roundup of the seven
Read More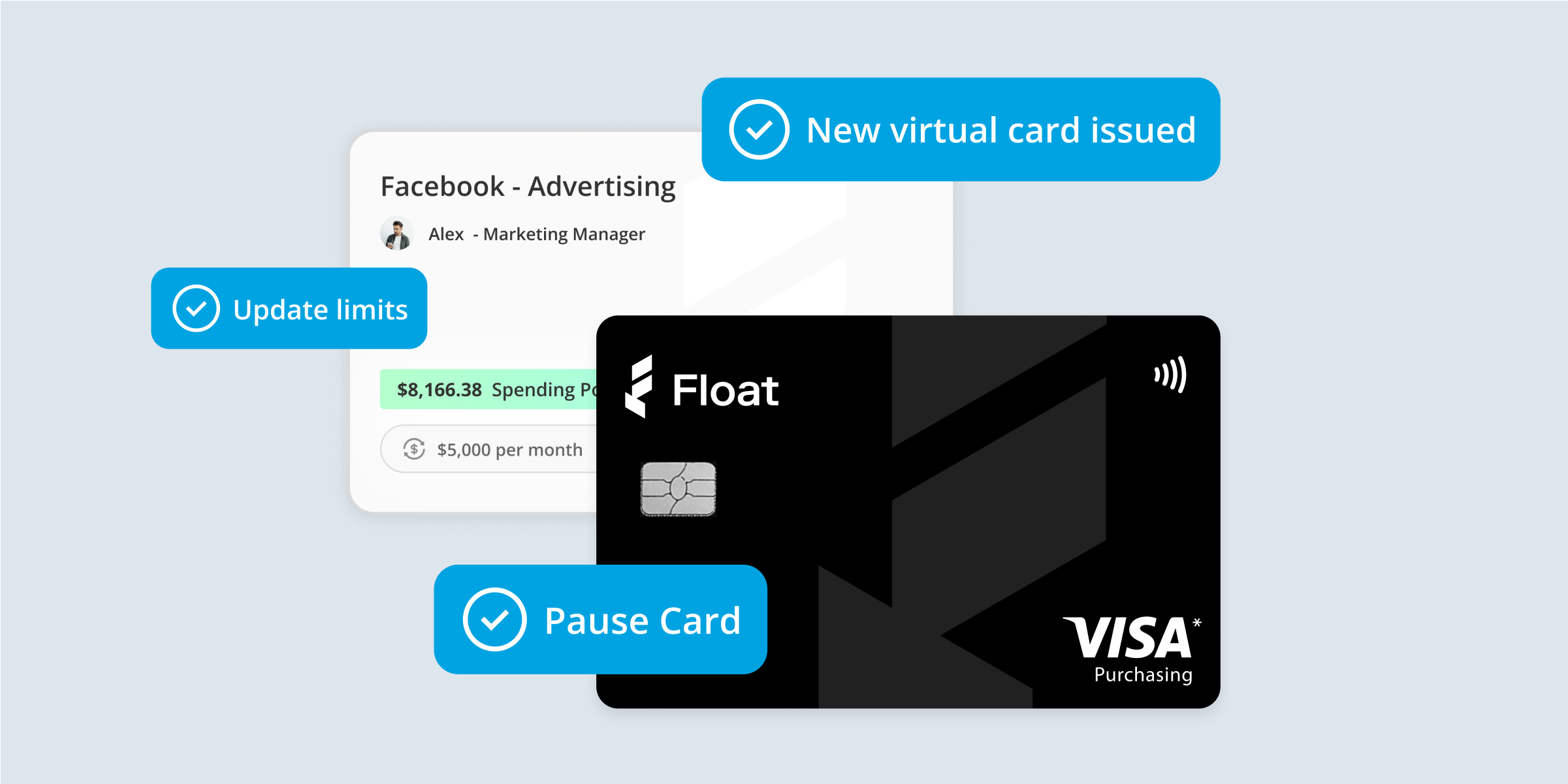
Corporate Cards
Instant Corporate Card Issuance: How to Get Cards in Minutes, Not Days
Ready to equip your team to spend quickly while minimizing risk? Cue instant corporate card issuance.
Read More